USB 3.0 įdiegti "ADB" ir "Fastboot" tvarkykles
Jei naudojate "Windows 8" arba "8.1" nešiojamąjį kompiuterį arba kompiuterį su USB 3.0 prievadais ir esate "Android" maitinimo šaltinis, gali kilti problemų naudojant "ADB" ir "Fastboot" tvarkykles.
Paprasčiausiai įdiegti tvarkykles ir prijungti „Android“ įrenginį prie kompiuterio su „Windows 8“ ar „8.1“ nepakanka, kad kompiuteris aptiktų jūsų telefoną ir atliktų operacijas. Tarp „Android“ įrenginio ir kompiuterio įvyko ryšio sutrikimas ir įrenginys neaptinkamas arba kompiuteris galiausiai užstringa laukdamas įrenginio.
Šios problemos priežastis yra „Windows 8“ arba „8.1“ ir „USB 3.0“ derinys. Naujausiose mašinose „Microsoft“ pradėjo diegti savo USB tvarkykles, kurios neleidžia prijungti „Android“ įrenginio ADB arba „Fastboot“ režimu. Šią problemą galima išspręsti pakeitus „Microsoft“ USB tvarkykles „Intel“ USB tvarkyklėmis.
Šiame įraše parodysime, kaip galite išspręsti šią problemą. Vykdykite toliau pateiktą mūsų vadovą.
Pakeiskite „Microsoft USB 3.0“ tvarkykles „Intel“ USB 3.0 tvarkyklėmis
Pirmas dalykas, kurį jums reikės padaryti, yra ieškoti „Intel (R) USB 3.0 eXtensible Host Controller“ įrenginių tvarkytuvėje> „Universal Serial Bus Controllers“. Jei nerandate minėto vairuotojo, vadovaukitės toliau pateiktu mūsų vadovu.
- Pirmiausia turėsite atsisiųsti šį: INtel (R) _USB_3.0_eXtensible_Host_Controller_Driver rev. 1.0.6.245
- Tačiau jei kompiuteryje ar nešiojamame kompiuteryje naudojate "Windows 8.1" su "Haswell" procesoriumi, failas, kurį turėsite atsisiųsti, yra toks: INtel (R) _USB_3.0_eXtensible_Host_Controller_Driver_3.0.5.69.zip
- Atsisiuntę atitinkamą "Intel" tvarkyklių zip failą jums, ypač kompiuteriui ar nešiojamam kompiuteriui, jums reikės atsisiųsti šiuos redaguotus failus:
- Atsisiuntę "Intel" tvarkyklės failus ir redaguojamus failus, turėsite atspausdinti atsisiųstus "Intel USB 3.0" tvarkykles į savo kompiuterį arba nešiojamojo kompiuterio kompiuterį.
- Atidarykite neišpakuotą „Intel USB 3.0“ aplanką ir raskite bei atidarykite Tvarkyklės> Win7> x64. Nukopijuokite abu redaguotus failus, kuriuos atsisiuntėte atlikdami 3 veiksmą, į x64.
- Pamatysite raginimą, kad jūs pakeisite failus, pakeiskite esamus failus naujais taisytais failais, kuriuos kopijavote 5 veiksme.
- Paspauskite "Windows" ir "R" klavišą ir įklijuokite komandą: "Shutdown.exe / r / o / f / t 00“. Paspauskite „Enter“ ir jūsų kompiuteris bus paleistas iš naujo.
- Jums bus paleista iš naujo į sąrankos / atkūrimo režimą. Iš ten eikite į Trikčių šalinimas> Išplėstinės parinktys> Paleisties nustatymai> Paleisti iš naujo.
- Kai kompiuteris bus paleistas iš naujo, paspauskite klavišą F7, kad išjungtumėte vairuotojo parašo patvirtinimą. Jūsų kompiuteris turi būti iš naujo paleistas iš naujo.
- Kai jūsų kompiuteris bus paleistas, eikite į „Device Manager“> „Intel (R) USB 3.0 eXtensible Host Controller - 0100 Microsoft“. Patikrinkite, ar tvarkyklę teikia „Microsoft“.
- Tame pačiame meniu spustelėkite Naršyti mano kompiuteryje ieškant tvarkyklių programinės įrangos> leiskite man pasirinkti iš įrenginio tvarkyklių sąrašo iš savo kompiuterio> Turėti diską> pasirinkti inf failą. Spustelėkite Gerai.
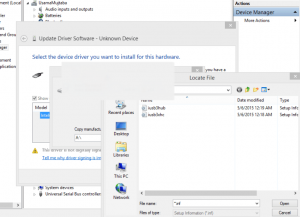
- Turėtumėte gauti langą, įspėjantį apie neįgalaus vairuotojo parašo patikrinimą. Patvirtinkite diegimą ir leiskite kompiuteriui įdiegti tvarkyklę.
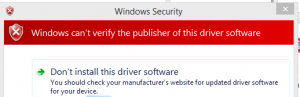
- Paspauskite "Windows" ir "R" klavišą ir pateikite komandą: "Exe / r / o / f / t 00" Paspauskite enter ir jūsų kompiuteris bus perkrautas. Vykdykite instrukcijas, pateiktas 5 veiksme.
- Kai jūsų kompiuteris bus paleistas, atidarykite „Device Manager“> ieškokite nežinomo įrenginio> dešiniuoju pelės mygtuku spustelėkite> tvarkyklės informacija> pasirinkite „Hardware Ids“. Aparatūros ID ieškokite kodo „VID_8086“.
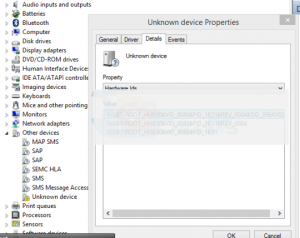
- Kai suderinsite aparatūros ID, spustelėkite Atnaujinti tvarkyklę> Naršyti mano kompiuterį tvarkyklės programinė įranga> Leiskite pasirinkti iš įrenginio sąrašo vairuotojai Iš mano kompiuterio >Turi diską > pasirinkite informfailą ir spustelėkite gerai.
- Perkraukite kompiuterį.
- Kai jūsų kompiuteris bus paleistas, eikite į „Device Manager“> „Universal Serial Bus“ valdikliai. Ieškokite „Intel (R) USB 3.0 eXtensible Host Controller“ ir „Intel (R) USB 3.0 Root Hub“, kad patikrintumėte, ar sėkmingai įdiegėte „Intel“ tvarkykles per „Microsoft“ tvarkykles savo kompiuteryje.
Pakeitę „Microsoft“ tvarkykles „Intel“ USB tvarkyklėmis, jums neturėtų kilti daugiau problemų diegiant ADB ir „Fastboot“ tvarkykles. Kai tai padarysite, galėsite sėkmingai prijungti įrenginį prie kompiuterio.
Ar įdiegėte ADB ir Fastboot tvarkykles savo įrenginyje?
Pasidalykite savo patirtimi toliau esančiame komentarų laukelyje.
JR
[embedyt] https://www.youtube.com/watch?v=UkI9v878btI[/embedyt]
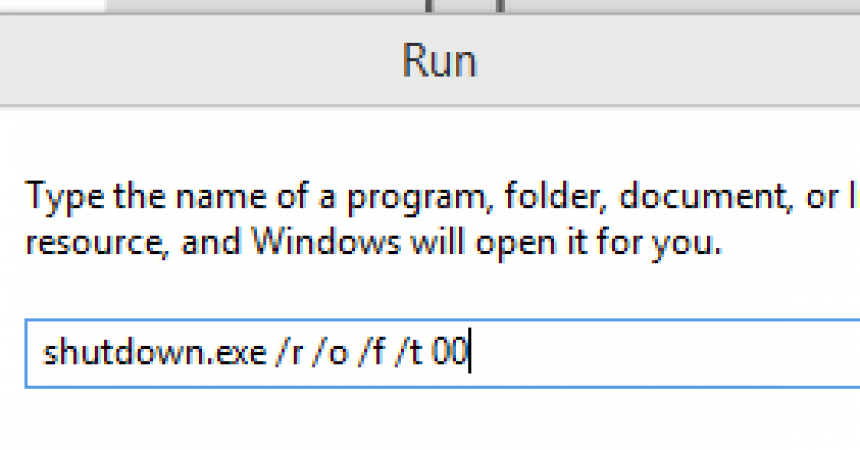

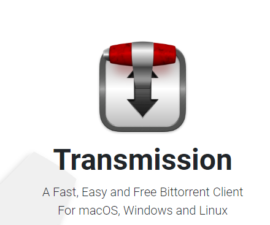
!["How-To": "Sony Xperia L" "C2104" / "C2105" atnaujinimas "Android" 4.2.2 [15.3.A.0.26] oficiali programinė įranga "How-To": "Sony Xperia L" "C2104" / "C2105" atnaujinimas "Android" 4.2.2 [15.3.A.0.26] oficiali programinė įranga](https://www.android1pro.com/wp-content/uploads/2013/11/a1-270x225.gif)


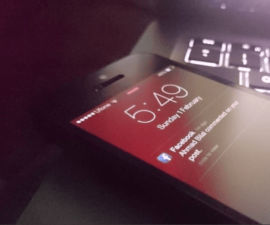
Ką daryti, jei turiu „AMD ryzen“ procesorių, o ne „Intel“ lustus, kuriuos tvarkykles aš turėsiu naudoti?
Kaip žinote, aukščiau pateiktame mūsų vadove aiškiai pateikiami tik „Intel“ lustai, o ne „AMD“, todėl visi aukščiau išvardyti tvarkyklės turi būti naudojami su „Intel“, tačiau nedvejodami atlikite paprastą „Google“ paiešką AMD tvarkyklėms.