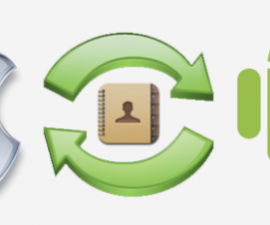ADB sukuria ryšį tarp jūsų kompiuterio ir „Android“ emuliatoriaus ar įrenginio. Norėdami eksperimentuoti su įrenginiu, pridėti atkūrimo, ROM ir modifikacijų bei atlikti panašius metodus, turite turėti ADB ir "Fastboot" įdiegtos tvarkyklės. „Nexus“ ir HTC įrenginiuose, be kai kurių kitų įrenginių, reikia šių tvarkyklių.
ADB ir „Fastboot“ tvarkyklių diegimas „Windows“ kompiuteryje
Jei ieškote būdo įdiegti "Android" ADB ir "Fastboot" tvarkykles savo Windows kompiuteryje, atėjote į reikiamą vietą, nes šiandien sužinosime, kaip galime įdiegti šias tvarkykles.
- Pradinis žingsnis yra atsisiųsti „Android SDK Tools“ nuo Android kūrimo svetainė.
- Kad „Android SDK Manager“ tinkamai veiktų jūsų kompiuteryje, turite įdiegti „Java“. Atsisiųskite ir įdiekite „Java SE“ kūrimo rinkinys 7, skirta „Windows“. Diegdami JDK palikite visas parinktis nustatytas kaip numatytasis ir užbaikite diegimo procesą.
- Atidarykite atsisiųstą „Android SDK Manager“ .exe failą ir pasirinkite C:/ diską, kad ateityje būtų lengviau pasiekti.

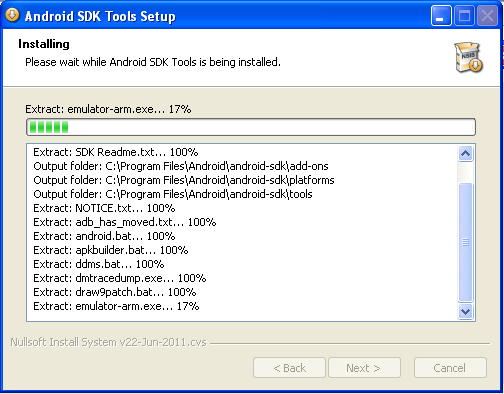
- Užbaikite diegimo veiksmus ir spustelėkite mygtuką Baigti, kad paleistumėte „Android“ SDK tvarkyklė.
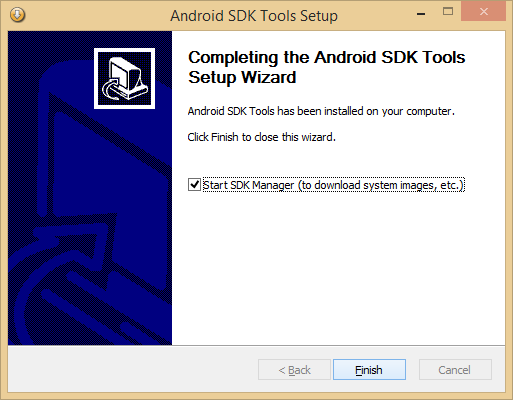
- Kai spustelėsite mygtuką Baigti, „Android“ SDK tvarkyklė bus rodomas, pateikdamas įvairias funkcijas ir parinktis. Galite tiesiog pasirinkti reikiamus failus ir panaikinti kitų parinkčių pasirinkimą.
- Būtinai pasirinkite tik „Android SDK“ platformos įrankiai ir Google USB tvarkyklės. „Google“ USB tvarkykles galite rasti pačiame apačioje, skiltyje „Priedai“.
- Pasirinkę reikiamas parinktis, turite sutikti su abiejų Taisyklėmis ir sąlygomis „Android SDK“ platformos įrankiai ir Google USB tvarkyklės prieš pradedant diegimo procesą.
- Pradėjus diegti, „Android“ SDK tvarkyklė Prisijungti pasirodys, rodys diegimo žurnalus.
- Kai „Android“ SDK tvarkyklės žurnalų apačioje pamatysite „Paketų įkėlimas baigtas“, efektyviai įdiegėte ADB ir „Fastboot“. tvarkykles jūsų Windows kompiuteryje. Sveikiname!
- Norėdami įsitikinti, kad tvarkyklės įdiegtos tinkamai, prijunkite įrenginį prie kompiuterio. Tada kompiuteris automatiškai aptiks jūsų įrenginį ir įdiegs reikiamas USB tvarkykles.
Taip pat būtinai peržiūrėkite mūsų vadovą ADB ir Fastboot tvarkyklių įdiegimas Windows 8/8.1 su USB 3.0.
Įdiegę ADB " vairuotojas, Fastboot tvarkyklė automatiškai įdiegiama kaip dalis „Android“ SDK tvarkyklė paketas. Fastboot yra esminis įrankis, leidžiantis modifikuoti „Android“ įrenginius, pvz., mirksi pasirinktinius atkūrimus ir ROM, keisti telefono branduolį arba įkrovos įkroviklį ir atlikti kitus panašius veiksmus.
naudoti Fastboot Norėdami pakeisti savo telefoną, įveskite „Fastboot“ režimas Pirmas. Kiekvienas gamintojas naudoja skirtingus metodus, kad įjungtų šį režimą, todėl svarbu rasti konkretų metodą jūsų įrenginiui. Įeinant Fastboot HTC įrenginio režimas yra paprastas: išjunkite įrenginį, tada vienu metu laikykite nuspaudę garsumo mažinimo + maitinimo mygtukus.
Tai inicijuos paleidimą į atkūrimo režimą. Iš ten galite pereiti į Fastboot Režimo parinktis naudojant garsumo didinimo ir garsumo mažinimo mygtukus.
Dabar aptarsime naudojimo veiksmus Fastboot norėdami įjungti pasirinktinį atkūrimą, vaizdą arba ROM savo „Android“ įrenginyje.
- Įsitikinkite, kad įdiegėte aukščiau pateiktas nuoseklias instrukcijas ADB ir "Fastboot" vairuotojai tiksliai.
- Eikite į „Android SDK Manager“ diegimo katalogą ir pasiekite platformos įrankių aplanką, pavyzdžiui, C:\Android-SDK-Manager\platform-tools.
- Dubliuokite šiuos tris failus iš Platformos įrankiai katalogas.
- Grįžkite į diską C ir sugeneruokite naują katalogą su etikete „Fastboot“. Tada perkelkite anksčiau pasikartojančius failus - adb.exe, fastboot.exeir AdbWinApi.dll – į Fastboot aplanką.
- Toliau kopijuokite vaizdo failą (*img) ir perkelkite jį į Fastboot katalogas.
- Laikykite nuspaudę „Shift“ ir dešiniuoju pelės mygtuku spustelėkite bet kurioje darbalaukio vietoje, tada iš parinkčių pasirinkite „atidaryti komandų langą čia“.
- Komandų eilutėje įveskite „cd c:\fastboot“, kad pakeistumėte dabartinį katalogą į Fastboot aplanką.
- Norėdami nenaudoti [cd:c:\fastboot], galite atidaryti Fastboot aplanką ir atlikti šiuos veiksmus: laikykite nuspaudę klavišą Shift, dešiniuoju pelės mygtuku spustelėkite aplanko viduje ir pasirinkite "atidaryti komandų eilutę čia". Šis metodas automatiškai atidaro komandų eilutę Fastboot aplanke.
- Įveskite greito paleidimo / atsisiuntimo režimas į jūsų įrenginį.
- Užmegzkite ryšį tarp įrenginio ir kompiuterio.
- Norėdami naudoti „Fastboot“ konkrečiam vaizdui suaktyvinti, įveskite komandą, nurodančią vaizdo pavadinimą ir formatą. Pavyzdžiui, "Fastboot Flash Boot example.img“ vaizdui pavadinimu “pavyzdys.img.
- Norėdami ištirti kitas „Fastboot“ funkcijas, įveskite „Fastboot pagalba“ komandų eilutėje ir pamatysite komandų sąrašą su konkrečiomis jų instrukcijomis.
Čia rasite papildomų „Android“ įrenginių tvarkykles.
Mes sudarėme sąrašą naudingos Android ADB ir Fastboot komandos jūsų nuorodai. Be to, žr. mūsų vadovą „Android“ klaidos „Laukiama įrenginio“ trikčių šalinimas ADB ir Fastboot. Tai viskas, ką jums reikia padaryti įdiegus ADB ir "Fastboot" vairuotojai. Tikimės, kad šis vadovas jums buvo naudingas ir pasidalinkite juo su draugais. Jei turite klausimų, palikite komentarą žemiau, o mes stengsimės jums padėti.
Nedvejodami užduokite klausimus apie šį įrašą rašydami toliau pateiktame komentarų skyriuje.